
Algumas dicas para melhorar a performance do hardware no Windows XP.
Use por sua conta em risco pois saiba que algumas dicas acarretará na diminuição do tempo de vida de sua maquina.
Ativando o Large System Cache
Uma coisa que muitos usuários desconhecem na versão professional do Windows XP, é relativa ao uso do cache na memória RAM. A opção: Large System Cache , permite ao Windows XP, alocar o espaço livre da memória RAM de uma maneira mais otimizada. Porém, esta opção, necessita ser ativada na versão Professional.
Para ativar:
Clique em iniciar executar e digite “regedit” sem aspas e procure por:
HKEY_LOCAL_MACHINE\System\
CurrentControlSet\Control\
SessionManager\Memory Management
Dê um duplo clique em LargeSystemCache e altere o valor da variável para 1 (um).
Feche o regedit e reinicie.
Aumentado o buffer do teclado
Se você está jogando pelo teclado e de repente ocorrem alertas, quando são
pressionadas várias teclas ao mesmo tempo, o problema é que o limite de espaço
reservado para o teclado foi atingido.
A solução para isso, é aumentar o tamanho do buffer para ele:
Clique em iniciar executar e digite “regedit” sem aspas e procure pela chave:
HKEY_LOCAL_MACHINE>SYSTEM>
CurrentControlSet>Services>Kbdclass>Parameters, localize a chave KeyboardDataQueueSize.
O valor de default é 100 (64 em hexadecimal).
Mude esse valor (recomendo 150).
Feche o editor do registro e reinicie o computador.
Configurando a CPU para o uso geral dentro do Windows
Em Iniciar>Executar digite: regedit e clique em ok.
Navegue até a chave:
HKEY_LOCAL_MACHINE>SYSTEM>
CurrentControlSet>Control>PriorityControl
E modifique o valor da chave “Win32PrioritySeparation“
O valor padrão é “2″ Decimal
Os valores que podem ser utilizados são:
0 = Iguala o nível de processamento entre Programas e Serviços em Background
1 = Prioriza aos Serviços em BackGround
2 = Prioriza os Programas
Configurando a CPU para um programa específico
O sistema operacional que aproveita melhor a memória Ram é o Windows
XP. Tanto no Windows XP quanto no Windows 2000, pode-se melhorar a
performance de um jogo ou programa específico.
Abra o programa que pretende usar, acione o gerenciador de tarefas
(Ctrl+Alt+Del ou Ctrl+Shift+Esc) e na aba processos selecione o programa clicando
com o botão direito do mouse e mudando a prioridade da CPU à sua execução
(acima do normal ou alta).
Obs: Não use a opção ‘tempo real’ pois ela normalmente trava o sistema
Configurando a varredura (hertz), para não afetar a visão
O Windows XP tem um bug, que quando você entra em um jogo, não importa
a quantidade de hertz que você esteja usando, os hertz vão para 60, depois que
você sai do jogo, os hertz voltam para o que você estava usando.
Para corrigir este problema, faça o seguinte:
Vá nas Propriedades de vídeo, (botão direito do mouse na área de trabalho)
Configurações e depois em Avançadas, clique em Monitor, e marque a opção:
Ocultar os modos que este monitor não pode exibir , agora, em Freqüência de
atualização da tela , escolha o maior número possível de hertz, quanto maior o
número, melhor, menos mal fará a sua vista. Clique OK.
Agora vá no menu iniciar, clique em executar e digite dxdiag para abrir o console
do directx;
Clique em Mais ajuda , depois em substituir ;
Feito isso, clique em Substituir valor , e digite o maior número de hertz
possível que você achou lá nas Propriedades de vídeo, (em Configurações,
Avançadas e Monitor, como explicado acima). Agora clique em Ok.
Depois disso, clique em Salvar todas as informações.
Nessa tela que se abrir, escolha um local qualquer (pode ser o C:/arquivos de
programas) para salvar e clique em Salvar.
Agora, clique em Sair.
Agora você já pode jogar seus jogos com os hertz que você sempre usou,
sem forçar ainda a visão, ou se não gosta de jogos, vai evitar a ardência causada
pelas taxas de varreduras muito baixas.
Obs: Use a mesma resolução do Windows nos jogos, não use por exemplo 800×600
a 90 hertz no Windows e 1024 no jogo,(isso se você marcou a opção de substituir lá
no directx), se mudou os hertz apenas prá usar no Windows lá em Monitor, não tem
problema algum), pois como no directx estará configurado por exemplo para 90
hertz, que seria pra resolução 800×600, e no jogo você estará usando 1024, que
deve usar no máximo uns 60 hertz, você estaria forçando o monitor a trabalhar em
1024 a 90 hertz, coisa impossível na maioria dos monitores, daí poderia acabar
estragando seu monitor, então, não se esqueça, se usar 800×600 no Windows, use
800×600 no jogo, usa 1024 no Windows? Use 1024 no jogo, (repito, isso apenas se
você marcou a opção de substituir lá no directx, se mudou os hertz apenas prá usar
no Windows lá em Monitor, não tem problema algum).
Obs 2: Quanto mais hertz, melhor. O padrão do Windows é 60 hertz mesmo, quando
você usa mais que 60 e volta prá 60, você vê que a tela fica meio que brilhando,
sente a vista ardendo, você não sente isso quando usa sempre a 60 hertz, porque
acostuma, mais usando mais que 60 hertz, você já sente que a vista cansa bem
menos, 60 hertz faz um mal para a vista que ninguém imagina.
Quanto menor a resolução da tela, maior será o número de hertz que você poderá
escolher, a 1024 por exemplo, o máximo que pode colocar é 60 hertz.
Lembre-se:
Você tem que ir lá em Monitor e marcar a opção
Ocultar os modos que este monitor
não pode exibir .
Assim, não terá problemas ao escolher o número máximo de hertz, se o seu é
90, coloque 90, se é 85, coloque 85, não são todos os computadores e monitores
que o número máximo é 90 hertz, alguns são menos, outros, mais,
A opção Ocultar os modos que este monitor não pode exibir , se deixada
desmarcada, vai mostrar números bem altos de hertz para você escolher, mas
alguns hertz mostrados lá, o seu monitor não agüenta, apenas mostra, já que a
opção Ocultar os modos que este monitor não pode exibir estará desmarcada.
Escolhendo um hertz acima do suportado, poderá danificar seu monitor, por isso
sempre marque a opção, pois assim, não terá problema algum.
Obs: Alguns monitores avisam quando você está usando uma varredura acima do
limite suportado. (No caso de usuário que não selecionou Ocultar os modos que
este monitor não pode exibir , e configurou um valor muito alto).
Configurando o arquivo de paginação ou pagefile (memória virtual)
Em um computador que tenha muita memória RAM, pode-se diminuir o
tamanho da memória virtual do Windows, que é utilizada sempre que se esgota a
capacidade de sua memória RAM, é um artifício muito bom, da Microsoft, mas como
se trata de um artifício, o desempenho do seu micro também fica comprometido.
Dependendo da quantidade de memória RAM que você tiver, é possível
diminuir o pagefile, (arquivo de troca ou paginação) que é o arquivo de memória
virtual do Windows.
Um cálculo que você poderá fazer para adequar a sua memória virtual, é
multiplicar a sua memória RAM instalada por 1,5. Multiplicado por 1,5 obterá o valor
como mínimo e máximo, isso fará com que você não tenha perda de desempenho e
fragmentação.
Para você poder fazer essas alterações siga esses passos:
Menu Iniciar>Painel de controle>Sistema>Avançado>Desempenho>
Avançado>MemóriaVirtual>Alterar.
Coloque o valor que você obteve com o cálculo, clique em definir e ok.
Se você notar travamentos, selecione deixar que o Windows gerencie a memória
virtual .
Configurando o cache L2 no registro
O Windows XP, não lida muito bem com o Cache L2. Se você souber
exatamente o quanto de Cache L2 seu processador tem, vá no registro, em:
HKEY_LOCAL_MACHINE>SYSTEM>
CurrentControlSet>Control>
SessionManager>MemoryManagement.
Procure pelo valor SecondLevelDataCache. Dê um duplo clique. Na janela que se
abre marque a opção: “Decimal” e em “Value Data” digite quantos kilobytes de
Cache L2 o seu processador tem.
Configurando o HD dentro do sistema
Veja se o seu disco rígido está habilitado para uma melhor performance. No
Menu Iniciar>Painel de Controle>Sistema>Gerenciador de Dispositivos>Controladores IDE/ATAPI>Canal IDE Primário (e secundário também, se for o caso)>Configurações Avançadas>Em Modo de Transferência, selecionar DMA se
disponível .
Desative os Executive Components
(Recomendado para quem tem 256 mb de RAM, ou mais) Alguns componentes do Windows (drivers, o próprio kernel e o HAL), são carregados diretamente do disco rígido. (Que é mais lento do que a RAM). Ao desativar a paginação desses componentes, o Windows XP fica obrigado a mantê-los cacheados na memória RAM, agilizando o tempo de leitura.
Clique em iniciar executar e digite “regedit” sem aspas e procure por:
HKEY_LOCAL_MACHINE\System\CurrentControlSet
\Control\SessionManager\Memor Management
Dê um duplo clique em DisablePagingExecutive e altere o valor da variável para 1
(um).
Feche o regedit e reinicie.
Explorando outras máquinas da rede mais rapidamente
Quando procura por outros computadores na rede, o Windows XP verifica por tarefas agendadas em comum nas mesmas, desabilitar este recurso faz com que a procura por outros micros da rede seja bem mais ágil. Siga as etapas abaixo:
Menu Iniciar>Executar, digite regedit, pressione OK.
Vá em:
HKEY_LOCAL_MACHINE>Software>
Microsoft>Windows>CurrentVersion>Explorer>
RemoteComputer>NameSpace
procure pela chave:
{D6277990-4C6A-11CF-8D87-00AA0060F5BF}.
Apague-a sem medo, e pronto.
A visualização/navegação por outras estações da rede ficará mais rápida.
Recuperando RAM após o fechamento dos programas
Este processo, retira todas as DLLs da RAM, que deixaram de ser usadas após o fechamento de programas, causando mensagens de falta de memória, lentidão com o passar das horas ou eventuais travamentos. (ocorre muito com jogos pesados).
Clique em iniciar executar e digite “regedit” sem aspas e procure por:
HKEY_LOCAL_MACHINE>SOFTWARE>
MicrosoftWindows>CurrentVersion>Explorer. Crie uma nova subchave (Tipo: REG_SZ String Value) chamada AlwaysUnloadDLL , e marque como padrão o valor 1 para desabilitar o Windows
caching the DLL in memory .
Reinicie o Windows para obter o efeito.
Aviso importante:
Se você trabalha com vários programas simultaneamente, esta é uma dica
muito importante: jamais minimize as janelas! Abra quantas janelas quiser, mas evite
ao máximo minimizá-las.
Se você sempre trabalhar com as janelas abertas, a memória RAM não ficará
tão fragmentada.
Overclock
1. Apresentação;
Os processadores trabalham com multiplicação de clocks. Nesse modo, o processador trabalha externamente com uma freqüência de operação e, internamente, multiplica este clock por um fator, atingindo a sua freqüência de operação interna. O overclock pode ser praticado com segurança por qualquer usuário que procure se informar a fundo sobre o assunto, pois o overlock só é possível porque todos os processadores na verdade, são fabricados com uma capacidade superior ao descrito na sua embalagem ou etiqueta. Por exemplo: Um processador é fabricado com uma capacidade X de processamento (mhz), mas é vendidos com uma capacidade inferior Y , (menor que a original X ). Isto ocorre, para quê o sistema funcione com uma margem de segurança contra falhas, queimas e travamentos, com menor super-aquecimento e evitando futuras devoluções da peça dentro do prazo de garantia. Por isso, nem sempre um overclock é tarefa que se aprende a fazer com segurança em pouco tempo, pois na maioria dos casos, é necessário buscar informações detalhadas de memórias, motherboards, temperaturas de operação, voltagens, etc. Uma coisa certa, é que se você pensa em fazer um overclock, tenha já em mente que terá que trocar o cooler do processador por um mais potente e com certeza, mais caro. (nos overclocks mais ferozes, utilizam-se coolers refrigerados à água ou nitrogênio). Lembrando que overclocks podem ser feitos pelo software (BIOS), Jumpers (placa mãe), em alguns casos até mesmo fazendo micro-soldas no processador, liberando essa faixa a mais de processamento que a fábrica para obter uma margem de segurança . (É o caso de alguns AMDs)
2. Opções na BIOS;
Na BIOS existem várias opções de overclock.
Uma breve explicação sobre elas:
(Lembrando que o nome delas pode variar, dependendo da marca da placa-mãe
CPU External Frequency: FSB (Front Side Bus). É a velocidade com processador troca informações com a memória. É basicamente por aqui que fazemos o overclock pelo BIOS.
CPU Multipler, CPU Frequency Multipler: multiplicador da CPU. Esse nú
multiplicado pelo FSB, resulta no clock da CPU. Ex.: 133 x 12,5 = 1667 MHz (Athlon XP 2000+).
Memory Frequency: divisor das memórias. Geralmente, o modo síncrono (1:1 FSB na mesma freqüência das memórias) é o que oferece mais desempenho e mais estabilidade. Se você tem memórias DDR400 e usa um processador com FS 266 MHz, elas rodarão também a 266. Você pode setá-las com velocidade maior que a CPU, mas isso quase não trará aumento de velocidade.
Memory Timings: timings da memória. Dessa opção, partem várias sub-opções
CAS Latency, RAS Precharge,
RAS to CAS Delay, Active Precharge Delay. Também há outros, como DRAM Idle Time, TRP, TRDRAM, etc. Mas esses só estão disponíveis no Athlon 64.
Uma diminuição nesses números implica numa maior velocidade do sistema, mas afeta a estabilidade. Em overclock, o ideal é aumentá-los, pois o acréscimo de clock compensa os altos timings.
CPU Vcore: voltagem da CPU. Quando se aumenta muito a freqüência do processador, é necessário dar um acréscimo na voltagem do core para atingir a estabilidade, o que também implica num aumento da temperatura. Também é
possível abaixar o vCore, o que deixa o processador mais frio e, conseqüente
aumenta sua vida útil, mas isso só se for para trabalhar em stock (sem over) mesmo.
DDR Reference Voltage: vDIMM (voltagem das memórias). Ao subir o FSB, o clock
das memórias sobe junto (isso no modo 1:1), e também é necessário aumentar a
voltagem para conseguir estabilidade, mas isso só se você ultrapassar a frequencia
de fábrica das memórias: se forem DDR400, só será necessário aumentar o vDIMM
se elas passarem de 200 MHz; também pode ser útil em stock, para conseguir timings melhores.
Chip Voltage Control: Vdd (voltagem do chipset). É muito útil em overclock
agressivos, quando se tem um alto FSB.
3. Simulação de um overclock;
Antes de fazer um overclock, você deve verificar se está tudo certo com o sistema. Dê uma olhada nas temperaturas e nas voltagens da fonte. Nos Athlons XP, não é recomendado passar de 60ºC e nos Pentium 4, de 50ºC. Em relação às voltagens, não pode haver uma variação maior que 5%, pois, caso contrário, você pode arrastar a sua fonte - junto com todo o sistema - para o lixo.
Reinicie o computador, entre na BIOS (geralmente apertando Del, quando o computador liga) e aumente o FSB. Mas não aumente muito, pois certamente o sistema não irá agüentar. Volte para o Windows, rode o Stress Prime (baixe em algum site), verificando a estabilidade. Sempre dê uma olhada na temperatura e nas voltagens. E assim por diante, até alguma vez dar erro no Stress Prime , o que indicara instabilidade. Quando isso ocorrer, tente dar uma relaxada nos timings da memória. Vá testando a estabilidade, olhando temperatura e voltagens. Também é útil mexer no vDIMM e abaixar o multiplicador (para poder aumentar um pouco o mais FSB). Mexer no vCore também ajuda. Não esqueça do Vdd. Mas não exagere! Quanto mais altas são as voltagens, menos tempo de vida útil para os componentes! É bom você ter um gabinete bem ventilado, um bom cooler na CPU (pra mexer no vCore), dissipadores nas memórias (pra mexer no vDIMM).





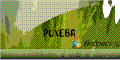
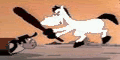
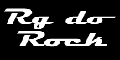

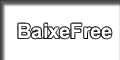












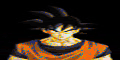

0 comentários:
Postar um comentário